「取扱注意」「ワレモノ注意」と書いているシールのことをケアシールと言うそうです。
ヤマト運輸さんで頼めばもらえるようですが、シールのサイズが大きかったり、なかなか言い出せなかったりして、今までは100均のケアシールを買ってきて使っていました。

でもこれがまた小さくて、もっと大きなものが欲しい!とか
セットになっているから、使わないものも入っていたりで、これ!というのがなかなかない。
ならば作ってしまえ!と今回、自分でケアシールを作ってみました。
( •̀ω•́ ; )
作成手順
工程はいたって簡単。
- ラベルシールを買ってくる
- 素材をダウンロードする
- シートを作成する
では、早速ラベルを作ります!
ラベルシールを買ってくる

ラベルシールは100均(ダイソー)で買ってきました。
5枚入り。光沢があり、ペラペラじゃなく割と厚みもありました。(厚み0.11mm)


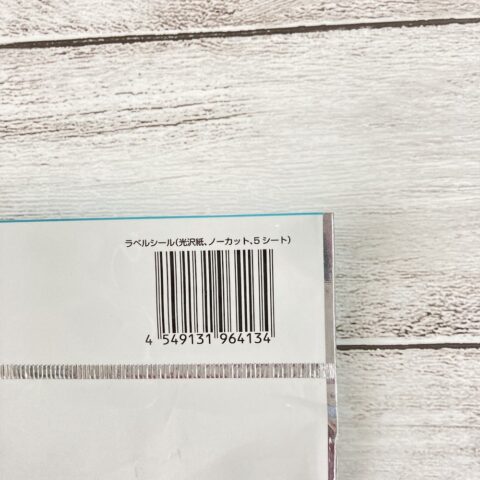
素材をダウンロードする
シールの素材は調べるとダウンロードできるところがたくさんあるようですが、今回は「illustAC」というサイトから気に入ったものをダウンロード。
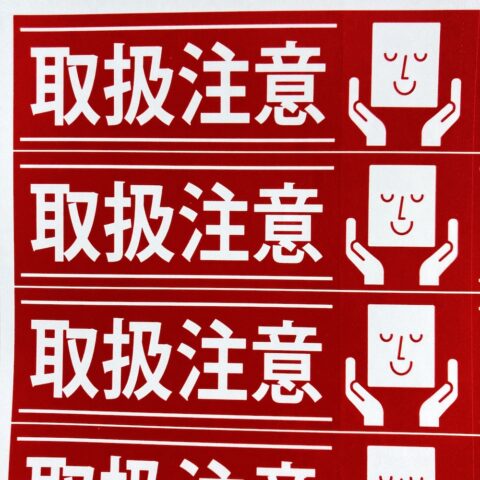
「illustAC」は高品質なイラストが無料でダウンロードでき、加工や商用利用もOKなサイトです。
利用するにはまず無料会員として登録します。
実際に素材をダウンロードするには広告見たり、簡単な質問に答えた後にできるようになります。
また、1日のダウンロード数が限られているので、制限なくダウンロードされたい方はプレミアム会員になるといいかもしれません。
\ケアシールのイラストダウンロードはこちらから/

商用利用OKの「illustAC」ですが、NGの使い方もあるので、利用方法については一読することをお勧めします。
また、イラストだけではなく、写真や動画などもダウンロードできる「photoAC」「videoAC」もあります。
ブログを書いているとイメージ写真がたくさん必要なので、1日にひとつ、気に入った写真を見つけてダウンロードしてます。
(* ̄∇ ̄*)
シートを作る
作り方
今回はGoogleドキュメントで作成しました。
では、サクッと作成していきましょう。
ダウンロードしたイラストをドラッグ&ドロップ(もしくは挿入)でドキュメント内に表示させます。
そのままだと、イラストに余白があって扱いにくいので、トリミング(切り抜き)します。
下の図、丸印にカーソルを合わせると、「画像を切り抜く」の文字が表示されるので、1度クリック。
 わたし
わたし下の赤丸のところは、トリミングのマーク。
切り抜くところを指定したら、もう一度クリックするよ
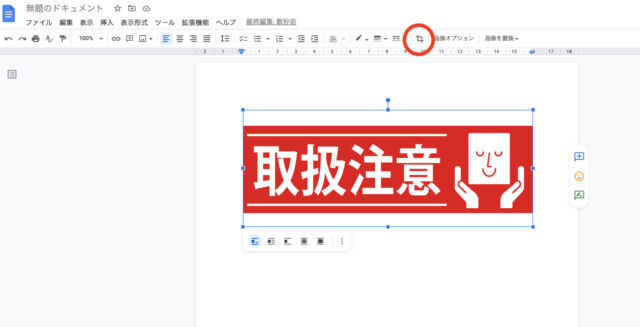
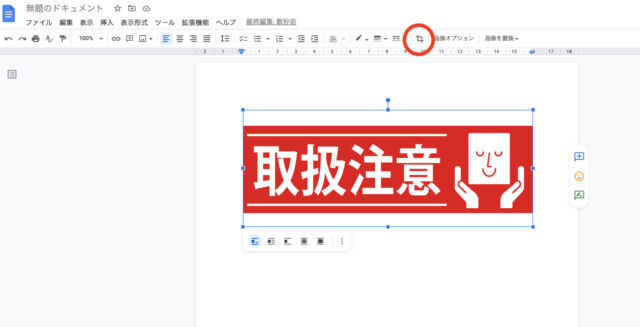
上下の青い線、真ん中の「●」をスライドして、イラストにぴったり合わせます。
そして、もう一度トリミングマークをクリック。
イラストの切り抜きができました。
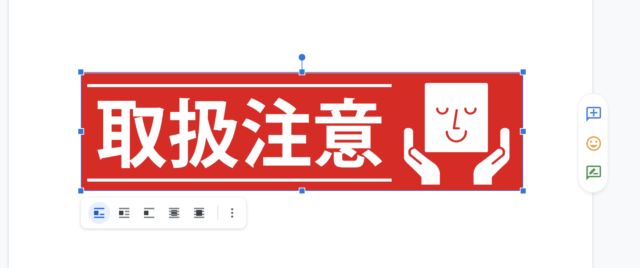
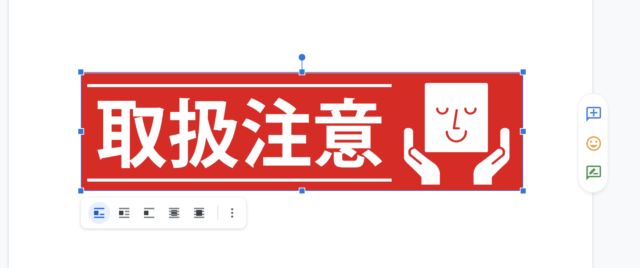
次はページ内、どこでも移動ができるよう設定を変更します。
「テキストを折り返す」(左から2番目のマーク)をクリック
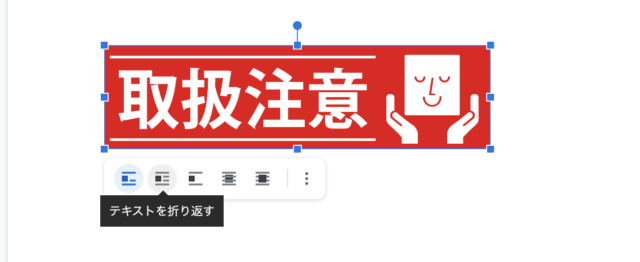
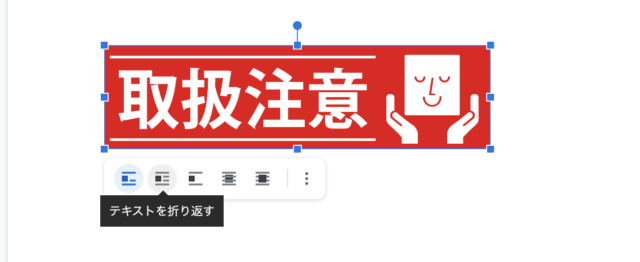
▼印をクリックして「ページに位置固定」を選択
これで、ページ内どこにでもイラストが移動できるようになりました。
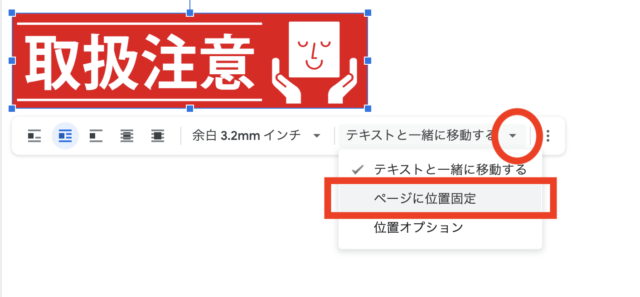
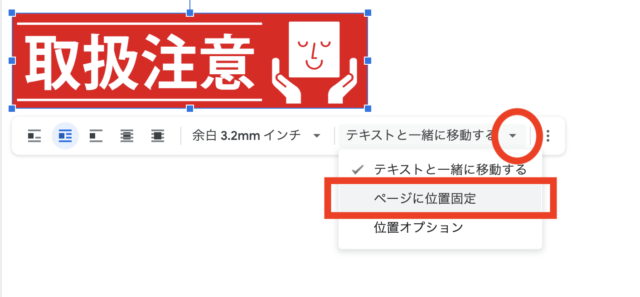
次に、イラストの大きさを変更します。
丸印をクリックして「すべての画像オプション」を選択
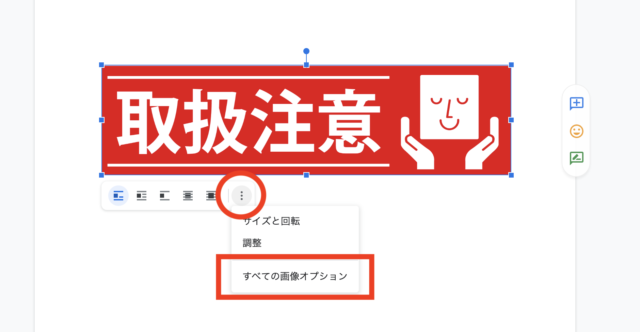
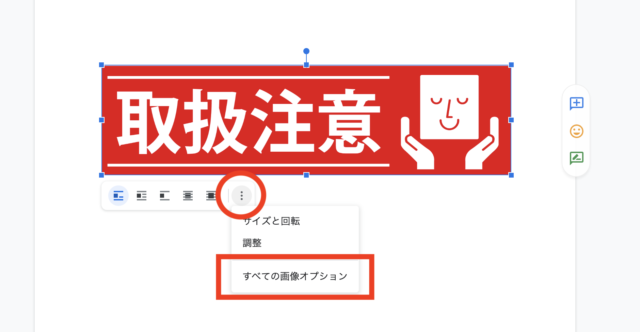
右側に画像オプションの詳細が表示されので、「サイズと回転」から高さを「2.8cm」と入力。
数字を変更する前に、「アスペクト比を固定にする」にレ点を入れておきます。
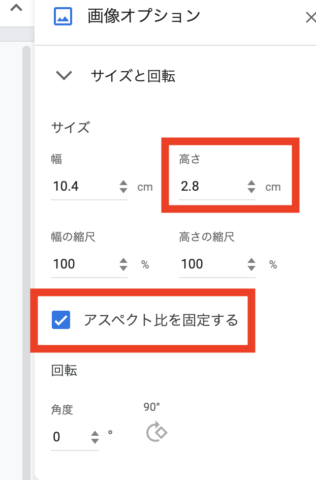
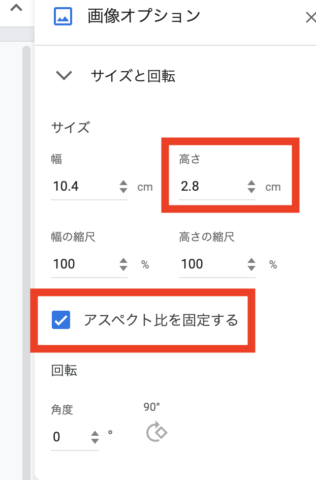
作りたいシールの大きさをあらかじめ考えておきます。
大体3cmくらいがいいなと思っていたのですが、A4の縦が297mmなので、3cmにすると300mmになり、10段分作れません。
余白などを考えて、1シール2.8cmの高さにしました。
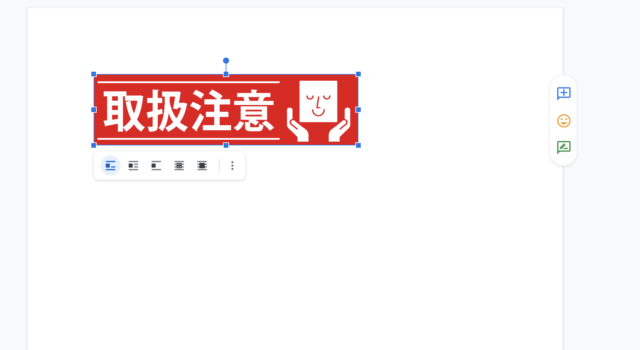
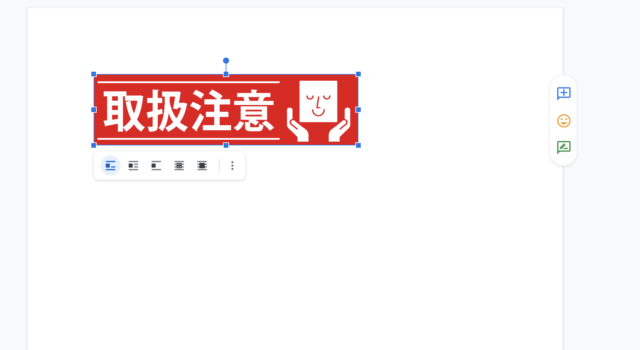
シールの大きさが決まりました。
後は、これをひたすらコピーして並べていきます。
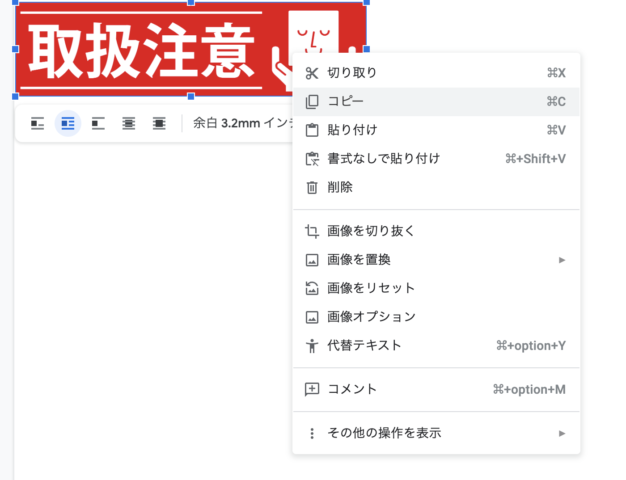
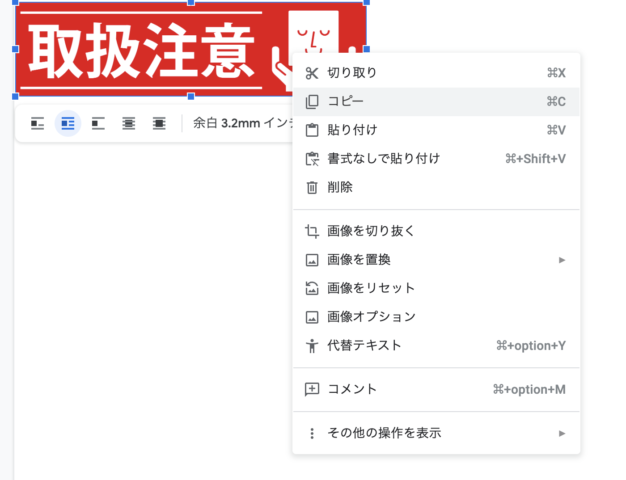
右クリックして、コピーして貼り付け。


そして一つひとつ、丁寧に並べていきます。
ここではその手順は省略します。



ちょっと根気が必要だけどゴールは近い!!頑張って〜<
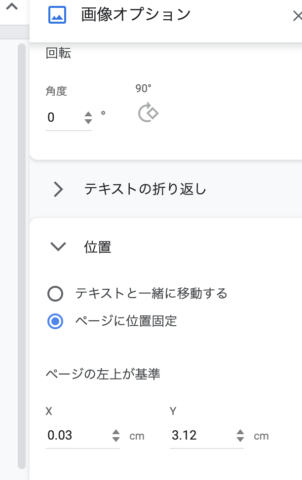
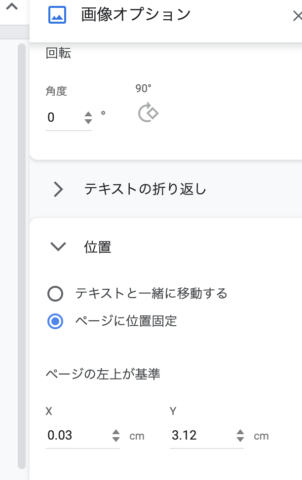
画像オプションの「位置」にX軸(横位置)とY軸(縦位置)が数値で入力ができるようになってます。
左右のイラストのY軸に同じ数字を入れると高さがピッタリ揃います。
同じように、上下のイラストのX軸に同じ数字を入れると左端がピッタリ揃って気持ちいいです。
(≧◡≦)/
Googleドキュメントで作成した手順を説明していますが、実際は自分が作りやすいソフトを使った方が早いです。
ただ、Googleドキュメントだとクラウドに保存しているため、OSやデバイス関係なく、開いて編集や印刷が出来るので、Googleドキュメントでの手順を案内させていただきました!
(^▽^)/
さて、そろそろ、完成です。
\圧倒的・低印刷コスト!インク交換が簡単!/
完成!
1シートに20枚の取扱注意のシールができました!
100均のケアシールは、1シート6枚・5シート入っているので30枚しかないのですが、これだと100枚のケアシールができるので、かなりコスパが良くなりました!


最初はデータを作るのが大変ですが、2回目以降は作ったデータを印刷するだけなのでとても楽です。
でも、よくよく考えたらカッターで切る手間もあるし、プリンターのインクも使うので、本当はヤマト運輸さんから貰うのが1番いいのかな〜。と思ったりします。
(´ㅂ`; )
ただ、うちで使っているプリンターはEPSONのエコタンク搭載モデルなので、インクの減りもそんなに気にならないのと、カッターで切る手間も嫌いじゃないので、しばらくはこれを使うつもりです!
ここまで読んでいただきありがとうございます!
ほんの少しでもお役に立てたら嬉しいです。
\(^▽^)/
\シールのデータがダウンロードできるこちらもどうぞ/



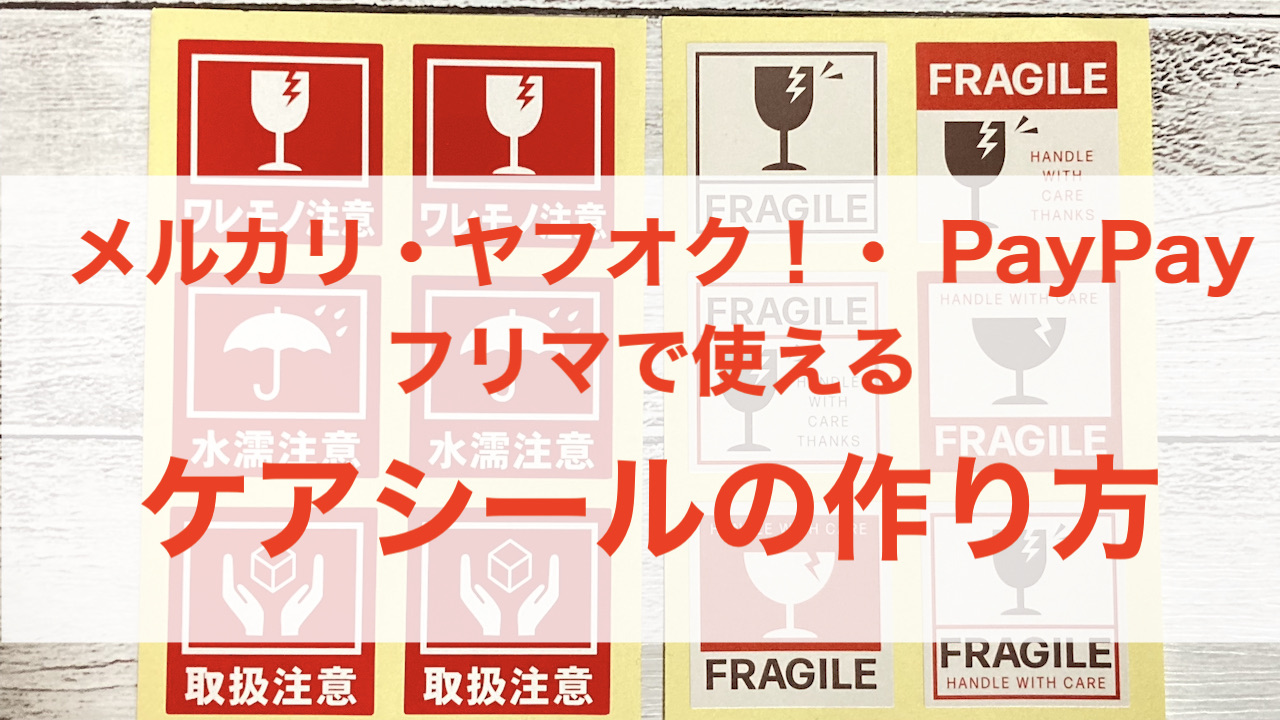


コメント