メルカリなどフリマでよく使うケアシール。
「上積厳禁」というシールが必要になったので、今度はそれを作っていきます。
今回は文言やイラストをどうやって探しているか、その手順や気をつけないといけないことなどお伝えしていきます。

以前は「取扱注意」シールをGoogleドキュメントを使って作ったよ。
作り方は以前の投稿を見てみてね。
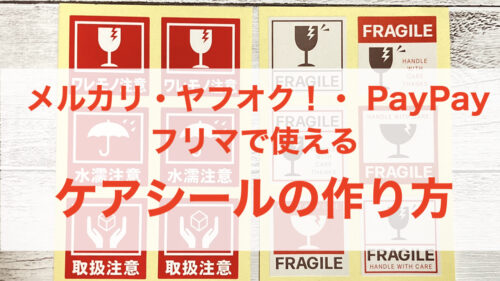
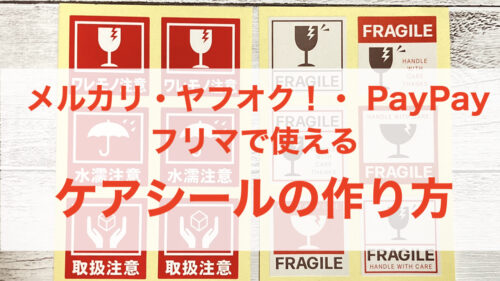
では、早速。素材の探し方から
素材の探し方
Googleで検索
Google先生にお尋ねするところから始めます。
上積厳禁シールを作りたいので、Google検索画面から
「上積み厳禁 シール」で検索。
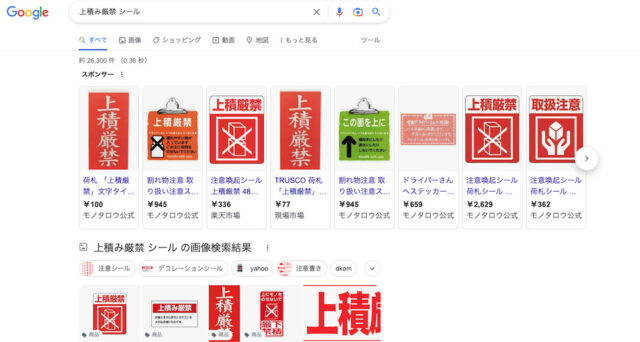
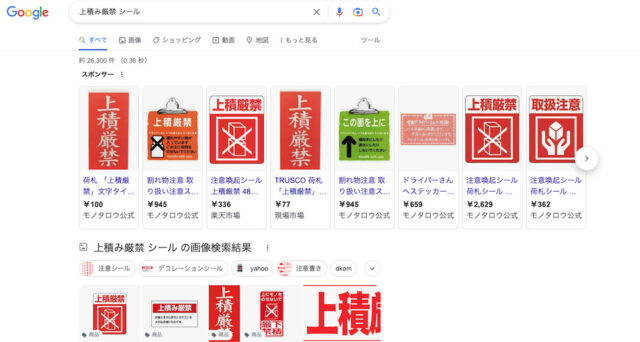
シールの画像だけ表示させたいので、検索文字を入力する枠のすぐ下、「画像」をクリックして画像だけを一覧表示させます。
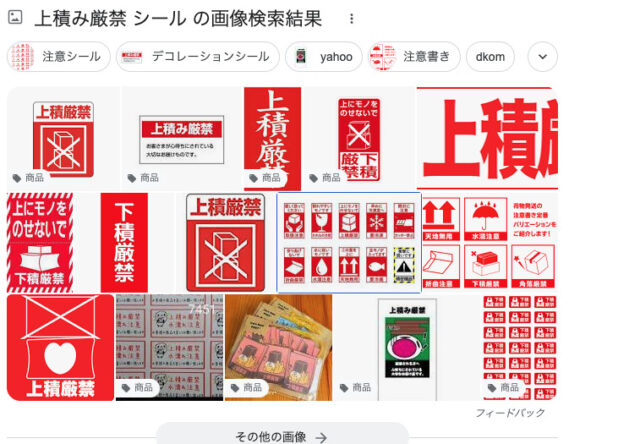
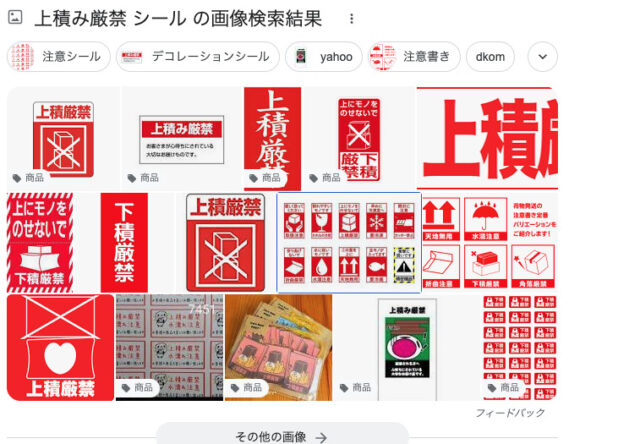
気になる画像をクリックすると、提供元のページが表示されるので、内容を確認。
提供元は「illustAC」というフリー素材のダウンロード&アップロードサイトということが判明したので、利用規約などを確認します。
\取扱注意!上積厳禁!ケアシールを購入するならこちらから⬇️/
素材をダウンロードする
「illustAC」は高品質なイラストが無料でダウンロードでき、加工や商用利用もOKなサイトです。
利用するにはまず無料会員として登録。
実際に素材をダウンロードするには広告見たり、簡単な質問に答えた後にできるようになります。
無料会員は1日のダウンロード数が限られているので、制限なくダウンロードされたい方はプレミアム会員がお得です。
ケアシールのイラストダウンロードはここから


商用利用OKの「illustAC」ですが、NGの使い方もあるので、利用方法については一読することをお勧めします。
配信している素材は、すべて無料でご利用いただけます。営利目的で作成される商業印刷物やホームページにも、無料のまま自由にダウンロードしてご利用いただけます。加工(切り抜きや色変更)も自由に行って頂けます。詳しい使用可能範囲についてはヘルプをご確認ください。
「illustAC」イラストACとはより抜粋。
また、イラストだけではなく、写真や動画などもダウンロードできる「photoAC」「videoAC」もあります。



ブログを書いているとイメージ写真がたくさん必要なので、1日にひとつ、気に入った写真を見つけてダウンロードしておくといいかも。
今回はこのイラストをダウンロード。
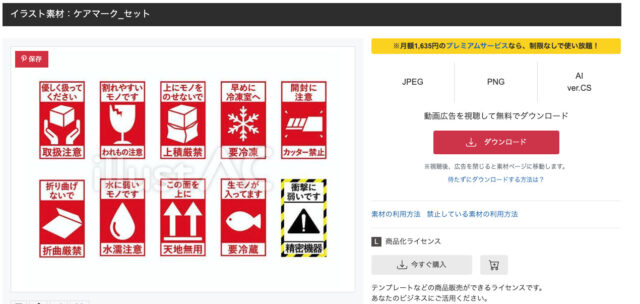
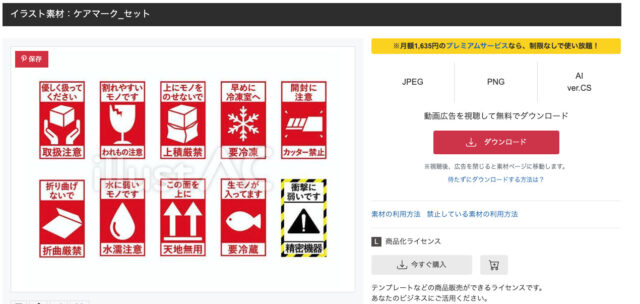
ダウンロードボタンを押すと、広告が表示されるので、しばし待機。
( ¯꒳¯ )
そうすると、ダウンロードできるようになるので、素材を保存します。
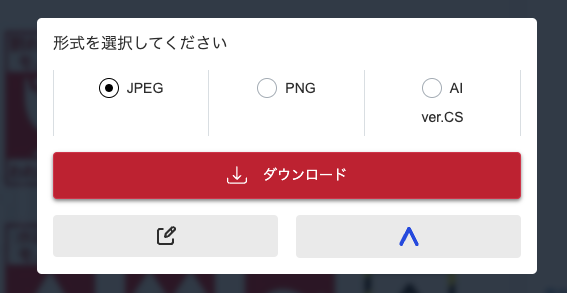
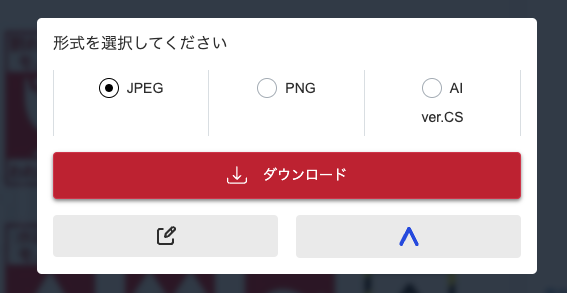
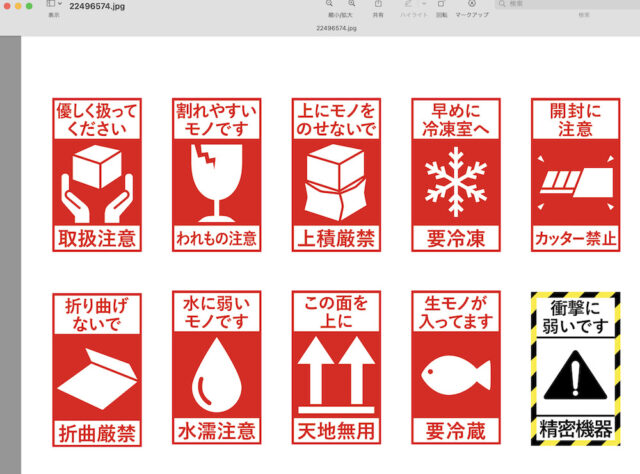
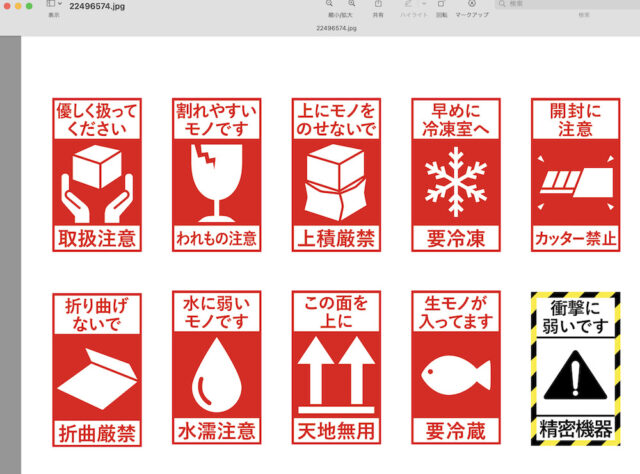



ここから「上積厳禁」のイラストだけ切り抜いていきます!
\梱包材、どこで買うか迷ったら/
シートを作る
イラストを保存する
ダウンロードしたイラストで必要な部分だけを切り取ります。
Macなら「command」 +「shift」 + 「4」(数字の4)キーを同時に押すと、必要な部分だけを切り取って画像として保存ができるので、範囲指定して保存。(ディスクトップへ保存されます)
Windowsの場合(2パターン)
- 「Windows」+「Shift」+「S」キーを押して、保存する範囲を指定。クリップボードに保存されるので、ペイントなどソフトを起動して、貼り付けて保存。(※Windows10以降)
- 「Snipping Tool」を使って、切り取りする範囲を指定して保存。
どちらでも、自分がやりやすい手順でやるといいと思います!
(^▽^)/
保存した画像がこちら↓


イラストをカスタマイズする
勝手な感想なんですが、このイラストを見た時に「上に物を乗せても(潰れるけど)大丈夫です!」って感じに見えたので、バツ印を追加してみました。
(イラストの作者さん、ごめんなさい( o̴̶̷᷄ ·̫ o̴̶̷̥᷅ ))




どうでしょうか?
これで、絵だけで上に何か乗せたらいけない!って雰囲気になった気がします。
文字を読んだら荷物の上に物を乗せたらいけない!っていうことはわかるんですが、最近は外国の方がたくさん日本で働いているので、絵だけ見て判るように少しだけ工夫してみました。
( ◜ᴗ◝)
元にするイラストが出来上がったので、後は自分が使いやすいソフトを使ってシールを作っていきます。



ソフトはExcelでもWordでも、画像が取り込めるソフトだったらなんでも大丈夫。
Googleドキュメントでも作れるよ〜
出来上がり
1シート(A4)に20枚の「上積厳禁」シールができました!
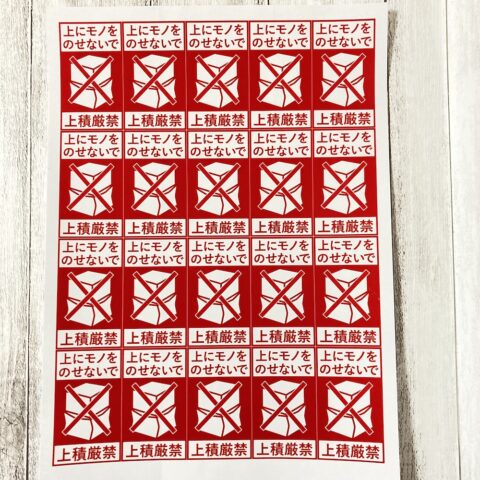
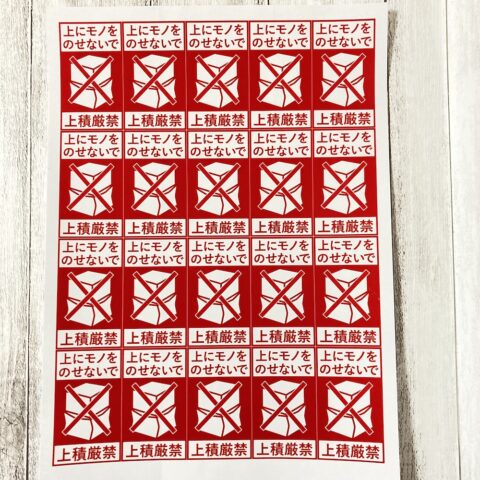
印刷した紙は以前紹介したこちら↓
100均ダイソーで売っていた光沢があって丈夫なラベルシールで、カットする手間はありますが、コスパは最強で愛用しているアイテムです!




やった〜。たくさん出来たぞ〜。
ダウンロードについて
これをブログを見てくれた方にダウンロードできるようにしよう!と再度、提供元の規約を確認すると・・・・。
●使用してはいけない例(商品化ライセンス取得でご利用可能)
A Cヘルプセンター「素材の利用可能な範囲を教えてください」から、使用してはいけない例より一部を抜粋。
・画像を編集したものの再配布や二次配布にあたる行為(※ライセンスを取得された場合でも、そのままの状態での配布はしていただけませんのでご注意ください)
ふむふむ。
再配布や二次配布にあたる行為とな。
(´^`)はて?再配布の意味を調べると・・・。
(lll゜□゜)ハッ!←ここでやっと気が付く。



ダウンロードさせたらダメじゃん。



あはははは〜。
作る前に調べないと。
まあ、お母さんらしいけどね〜
てな感じで、このデザインはわたし自身で使うことは問題ないのですが、ダウンロードさせることができません。
ごめんなさい。(´_`illi)
なので、素材のデザインから自分で頑張って作りました!
٩(๑•̀ω•́๑)۶


どうでしょうか?
上に乗せたらダメ〜って感じ、伝わってきますか?
これを、Googleドキュメントに配置してPDFファイルを作りました。
PDFファイルをダウンロード出来るようにしていますので、よければ使ってみて下さい!
※ダウンロードは以下の使用上の注意をよくお読みいただき、内容について承諾された上で行って下さい。
- 提供しているダウンロードデータは個人の使用についてのみ、利用可能です。
- ダウンロードデータの一切の権利は当ブログ管理者に帰属します。
- ダウンロードデータを商用利用(フリマアプリなど個人で販売目的)および商標登録(イラストAC、SNSへ素材をアップすること)は、禁止します。
- 当ブログ管理者は、コンピューターシステム障害、それに伴う誤表示、コンピューター等付随する環境に基づく損害について、一切責任を負いません。
- 当ブログ管理者は、ダウンロードファイルのウィルス又はその他の有害な要素に感染していないことを保証しません。いかなる場合であっても、当ブログ管理者は、ダウンロードに起因してユーザーに生じたあらゆる損害について、一切責任を負いません。
↓A4サイズに20枚(5.5cm×5.5cm)
↓A4サイズに12枚(6cm×6cm)
\素材を作成するの面倒だな〜と思ったら/
サイズや設定について
Googleドキュメントに素材(画像)を並べる時の、サイズや設定について少しだけ補足します!
- ページ設定の余白は0にする
- 一つの画像サイズは、幅4cm 高さ6.88cmにする
- 一つ目の画像位置をX 0.5cm、Y 0.5cmにする
では、1から設定画面を見ながら解説します!
1.メニューバー左上から、ファイル>ページ設定よりこの画面を表示。
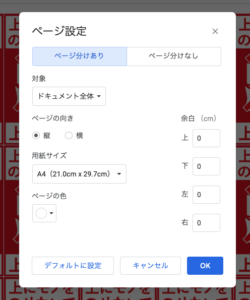
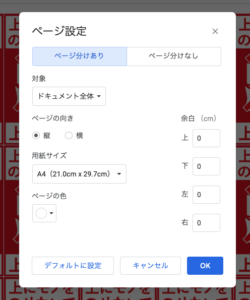
↑用紙いっぱいに画像を並べるため、ページ設定の余白は上下左右「0」にする。
2.画像をクリックすると、メニューバーに画像オプションが表示されるので、そこをクリックするとこの画面が表示。
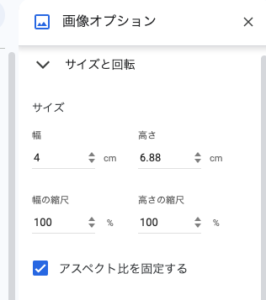
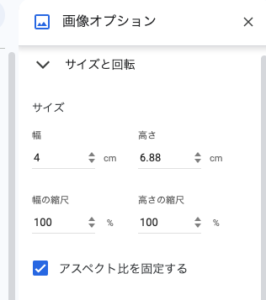
↑画像のサイズを幅4cm、高さ6.88cmにすると横に5つ、縦に4つ並べることができる。
※プリンタによって印刷範囲が変わる場合があります。持ってるプリンタの印刷可能範囲を調べてみて下さい。
3.同じく画像オプション、下の方にスクロールし、位置まで進む。
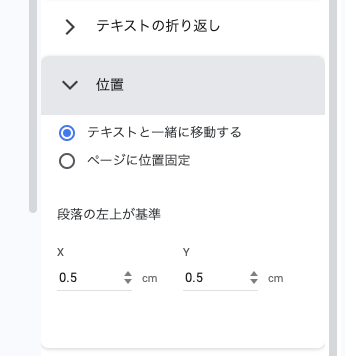
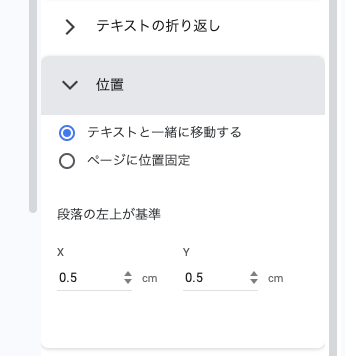
↑画像がたくさん入るように、最初に配置する位置を指定する。
ここでは、X座標 0.5cm Y座標0.5cmと指定しました。
画像(素材)を、A4サイズの用紙に並べる時の参考にして下さい!
以上、ケアシールを作る手順を素材のダウンロードから説明しました。
ここまで読んでいただきありがとうございます!
クスって笑ってもらえたり、お役に立てたら嬉しいです。
ᐠ( ᐢ ᵕ ᐢ )ᐟ




コメント